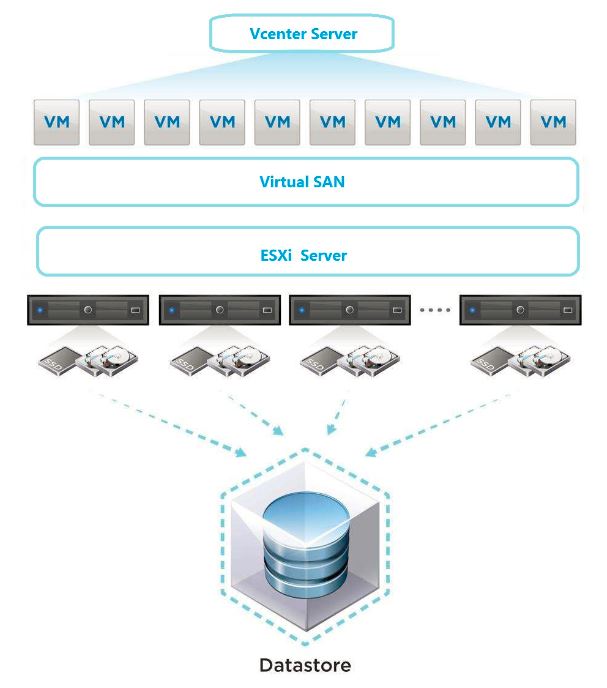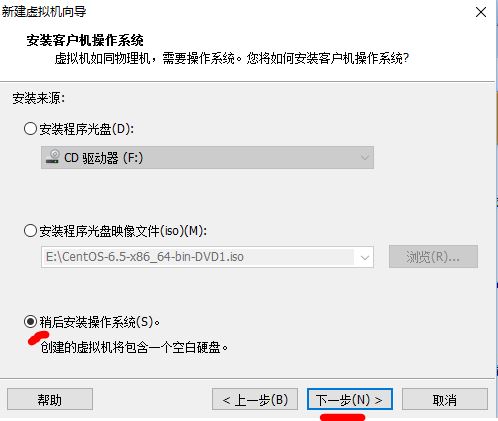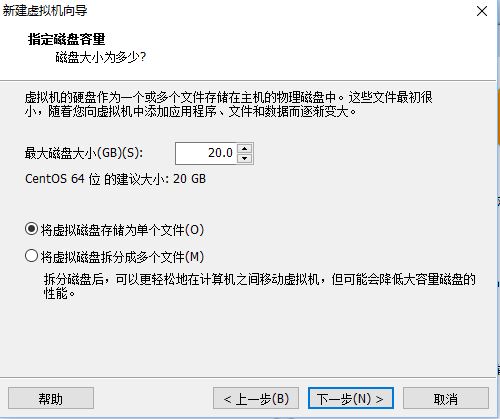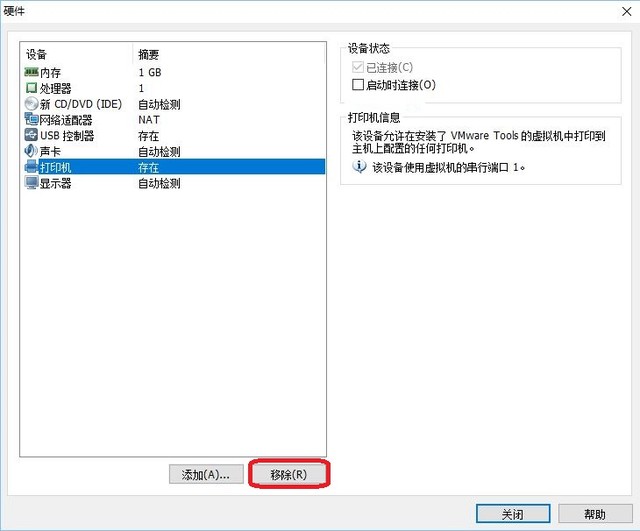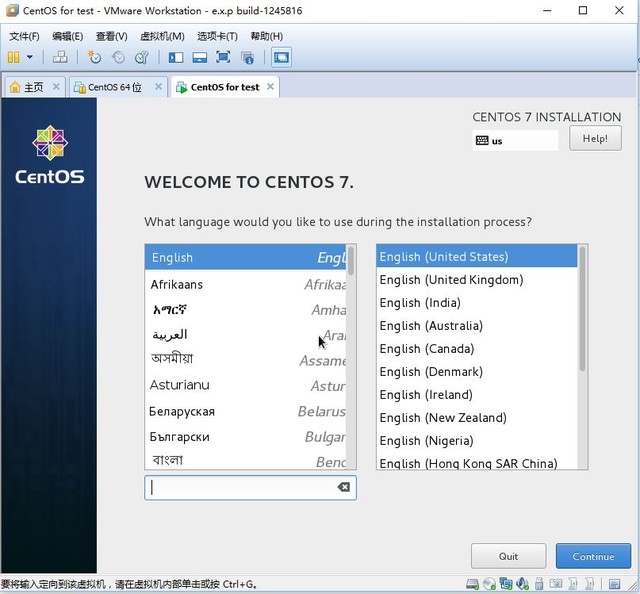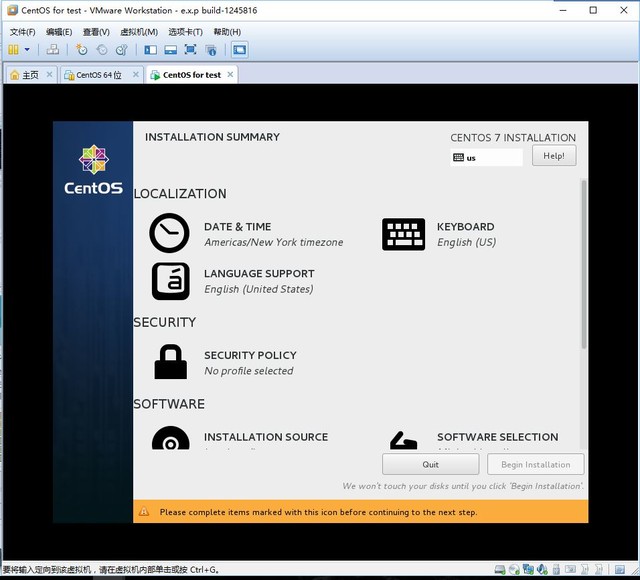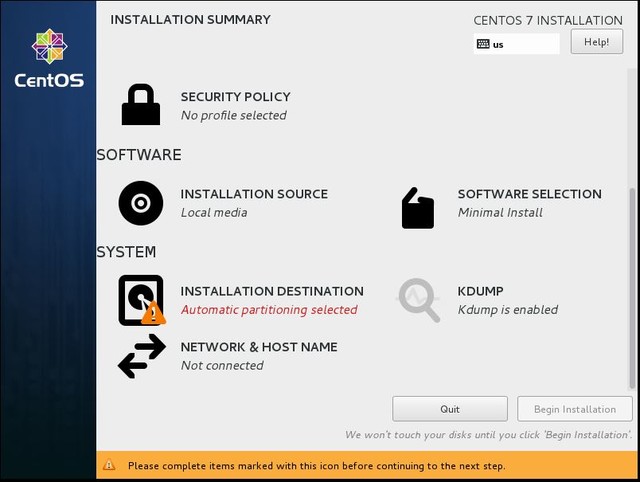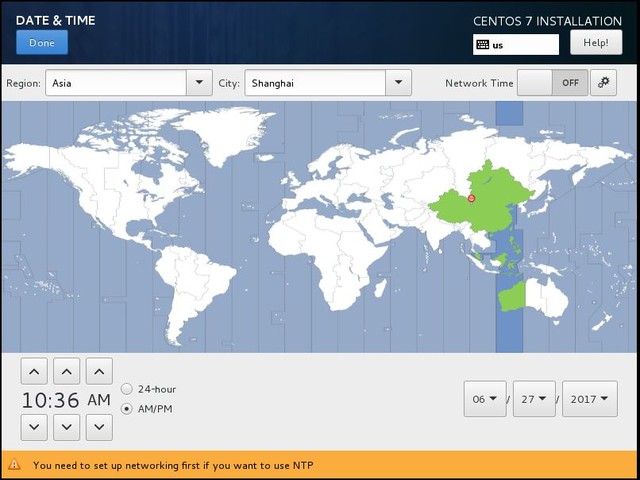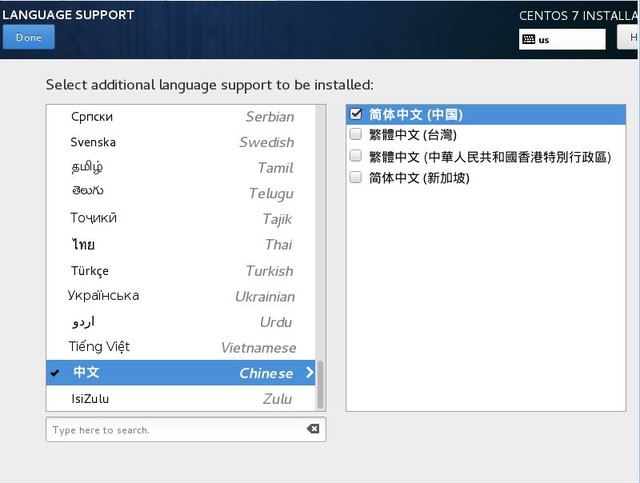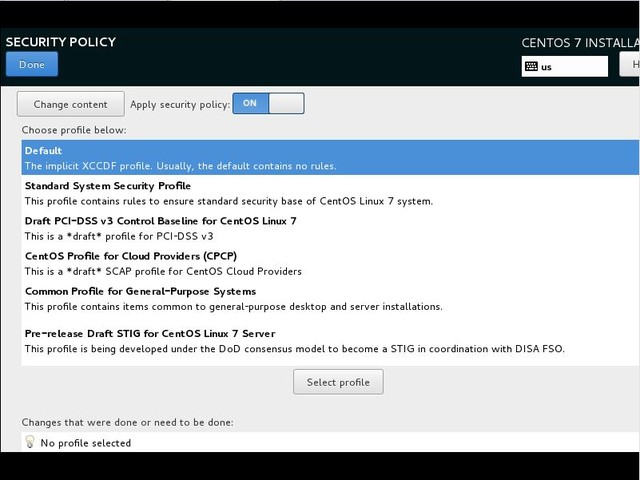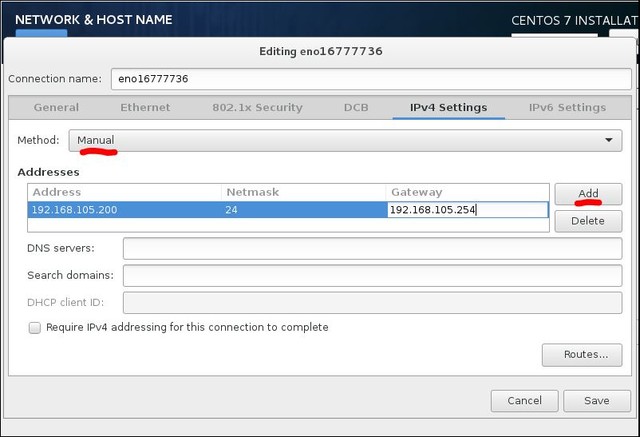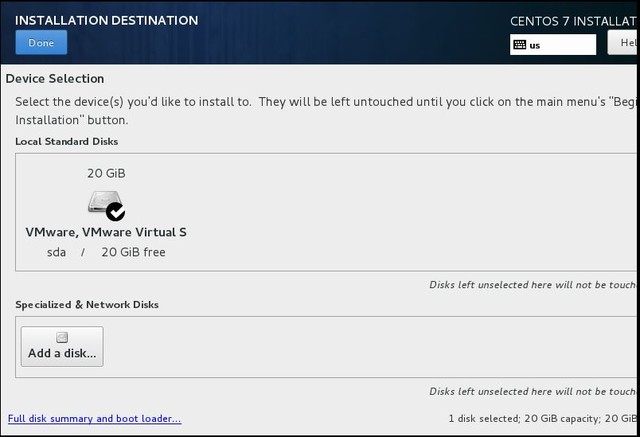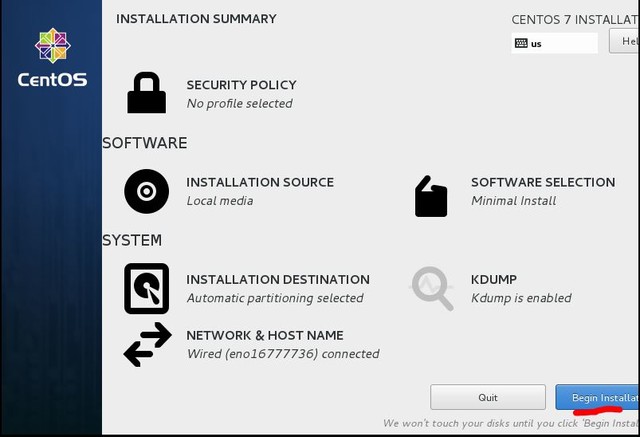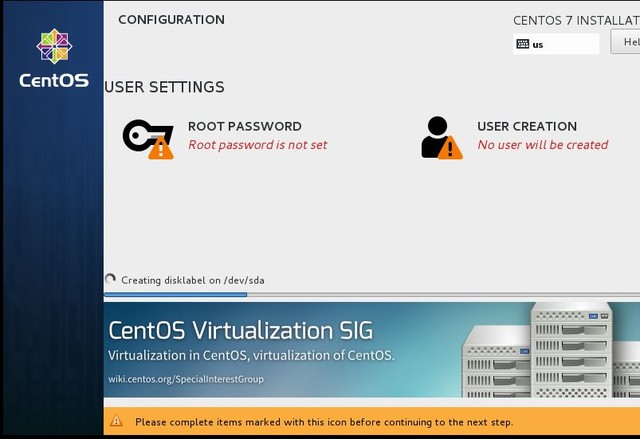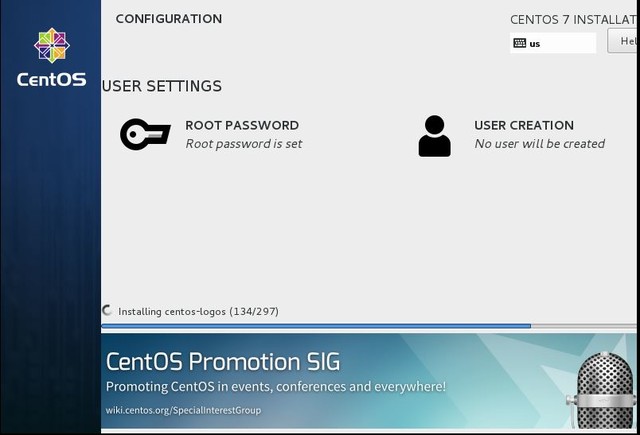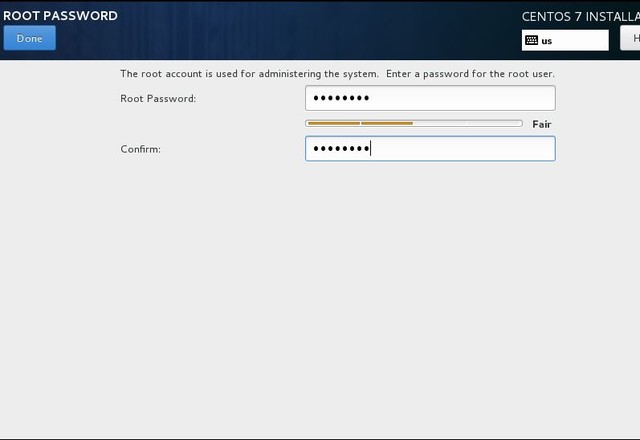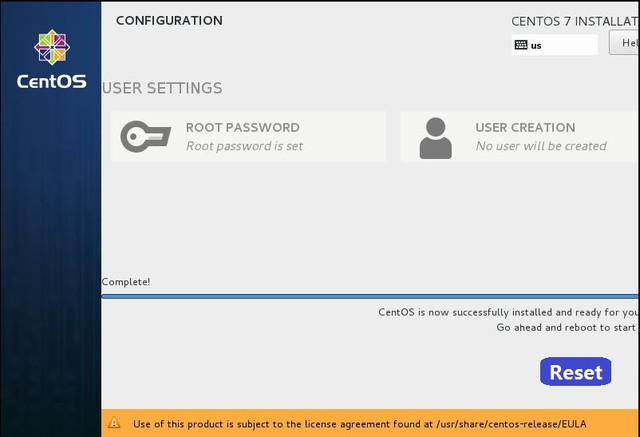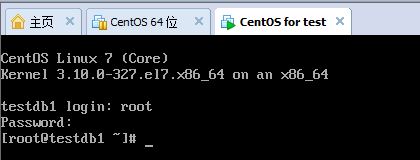1什么是虚拟化
学习Linux,我一般会选择在Windows环境下安装虚拟机,在虚拟机中安装Linux进行学习和实验操作。接下来我们从虚拟化开始学习虚拟机的相关知识。
提到云计算,有一个词总是无法绕开,那就是虚拟化。关于云计算与虚拟化的区别与联系,不同领域的人士总是有不同的理解与争论。个人理解是,云计算是一种互联网附加的服务,诸如最早提供基础设施服务的AWS亚马逊云,国内风头正劲的阿里云,还有如今给大家支付便利的支付宝、微信,也包括给大家带来最后一公里出行方便的五颜六色的共享单车。而虚拟化则是实现软、硬资源共享、资源调度的技术,是云计算服务得以实现的基石。
什么是虚拟化
虚拟化是一个广义的概念,并没有统一的标准定义。从本质上来讲,虚拟化是指把一个整体的计算机资源通过虚拟化的技术分割为多个相对独立的逻辑上的计算机资源,从而达到提到计算机资源使用率,更方便快捷的管理和使用的目的。通常情况下,传统服务器硬件资源利用率可能连30%都不到,使用虚拟化技术,一台服务器上可以运行多个系统,资源利用率可以达到近80%,空闲资源得到高效利用。这里面的计算机资源可以是计算、存储、网络等硬件资源,也可以是计算机应用程序等软件资源。这就好比框架结构的写字楼,刚建成时每一层是一个整体的空旷的空间,客户可以按照自己业务运行的需要构建出适用的办公空间。
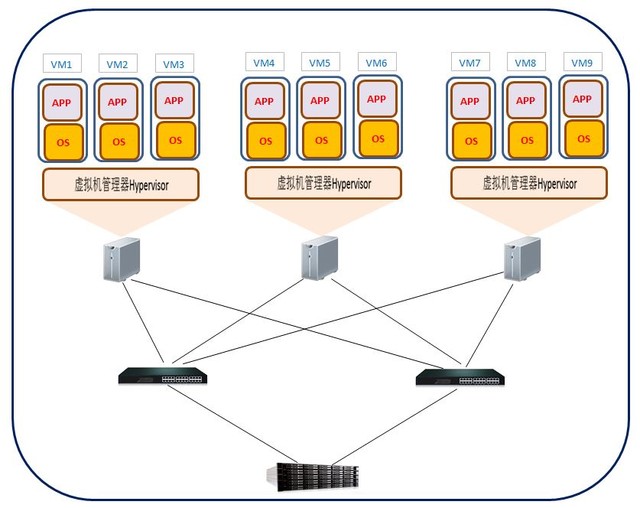
虚拟化
虚拟化主流厂商
目前在x86平台上主流的虚拟化厂商 有VMware、Microsoft和Citrix,拥有96%以上的市场占有率,其虚拟化代表产品分别是VSphere、HyperV、XenServer。其它虚拟化厂商包括甲骨文的OVM,RedHat公司的KVM等等。
1.VMware
VMware是虚拟化的专业厂商,其虚拟化产品VMware VSphere是VMware公司的服务器虚拟化管理平台,目前最新版本是6.0,具有强大的虚拟机管理功能,包括虚拟机创建、克隆、大规模部署、虚拟机快照、vMotion虚拟机迁移、HA高可用Fault Tolerance等功能。并集成了Openstack,提供企业级私有云集成解决方案。
2虚拟化及其应用场景
2.Ctrix
Citrix XenDesktop是美国思杰公司的虚拟化桌面产品,基于VDI和VOI技术,在校园网,公共网吧云计算领域应用广泛。
3.MicroSoft
大名鼎鼎的MicroSoft虚拟化起步相比VMware和Ctrix要晚一些,MicroSoft通过收购一家专业虚拟化软件公司Connectix后才进入虚化化领域。Hyper-V是MicroSoft的基于虚拟化管理器的产品,目前在Windows Server 2012及以上版本已集成Hyper-V功能。
虚拟机(Virtual Machine)指通过软件模拟的具有完整硬件系统功能的、运行在一个完全隔离环境中的完整计算机系统。
虚拟系统通过生成现有操作系统的全新虚拟镜像,它具有真实操作系统完全一样的功能,进入虚拟系统后,所有操作都是在这个全新的独立的虚拟系统里面进行,可以独立安装运行软件,保存数据,拥有自己的独立桌面,不会对真正的系统产生任何影响 ,而且具有能够在现有系统与虚拟镜像之间灵活切换的一类操作系统。流行的虚拟机软件有VMware(VMWare ACE)、Virtual Box和Virtual PC,它们都能在Windows系统上虚拟出多个计算机。虚拟机系统是以文件的形式存在的。
虚拟机的应用场景
基于软件模拟的虚拟机在个人PC端大有用武之地,实现了单机多个用户、多系统环境的访问。
1.Linux学习
Linux初学者在Windows环境中部署一台虚拟机,学习Linux系统的不二选择。
2.搭建测试环境
运维人员使用虚拟机测试脚本、应用
3.搭建开发环境
开发人员搭建虚拟机LINUX服务器 ,学习或发布新版本应用代码测试。
4.病毒攻防演练
保障个人计算机安全,把病毒库部署在虚拟机上进行攻击测试。
5.新版本系统测试
用于软件兼容性测试。
硬件虚拟化的用途自然不用多说,云计算的整个生命周期都离不开它,它使得云计算方便的实现资源调度和弹性伸缩。
桌面虚拟化由ThinClient或移动设备通过网络访问服务器端的各种应用程序,分VDI和VOI两种。
1.应用于日常办公,大大降低了成本投入,同时减少了运维管理复杂度;
2.应用于会议室和培训教室,整个系统可以做到第噪声、低能耗、绿色环保、故障少;
3.应用于学校学生机房、电子阅览室、多媒体教室,桌面切换更迅速、备课教学敏捷性大大提高;
4.应用于政务网亦可以提高办公效率和对公众的服务质量。
以上几种应用场景中所有的数据和运算都在服务器端进行,系统安全和数据安全更加可控,可以在很大程度上杜绝商业数据泄密情况。
了解了虚拟机的相关知识,接下来我们开始今天的实验,在Windows中安装VMware Workstation虚拟机,在虚拟机中安装 CentOS。
VMware Workstation虚拟机的安装比较简单,在此不再赘述。安装完成后点击图标启动程序。

VMware程序图标
3VMware创建虚拟机步骤一
1、打开VMware Workstation,点击主页中的“创建新的虚拟机”或工具栏-->文件-->新建虚拟机
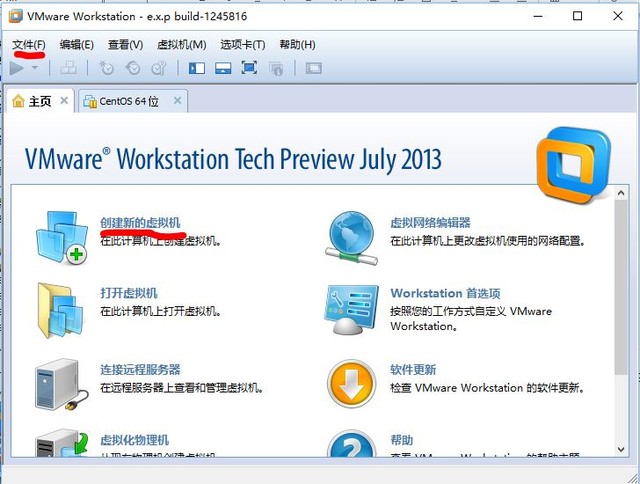
2.在弹出的对话框中选择自定义或典型点击下一步。
3.选择最后一项,“稍后安装操作系统”,点击下一步。
4.选择操作系统,这里选择Linux---CentOS 64位版本
4VMware创建虚拟机步骤二
5.这一步输入要创建的虚拟机的名称,本实验中我输入CentOS for test,因为虚拟机的配置是以系统文件的形式存在,选择虚拟机文件创建的位置,类似于安装程序位置。
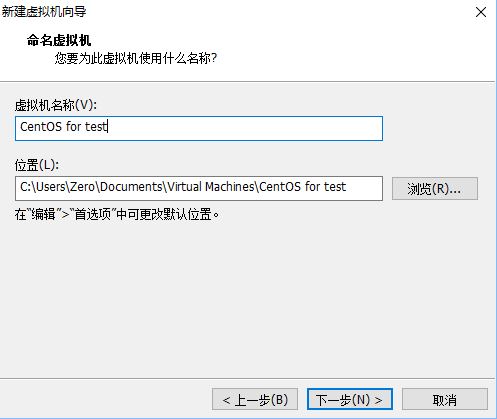
6.这一步选择虚拟机磁盘大小,默认20G可以不用改,如果需要安装大量软件包,可根据实际需要更改,注意主机磁盘空间有足够剩余空间;下面选择“将虚拟磁盘储存为单个文件”,下一步。
7.点击“自定义硬件”,删除不用的硬件设备,删除“打印机”;虚拟CPU和内存的配置可根据宿主机硬件配置和虚拟机运行需求来设置,其它配置选择默认设置,点击“关闭”,再点击“完成”按键。虚拟机就配置好了。
8.接下来需要安装CentOS系统了,双击CD/DVD图标,选择操作系统源,通常选择ISO镜像安装,选择好后点击开启此虚拟机。
5虚拟机安装CentOS步骤一
9.点击启动虚拟机后开始CentOS的正式安装,在此界面选择Install CentOS 7, 默认选择是Test Media & Install CentOS 7,测试Media过程将会很漫长。注意鼠标在宿主机和虚拟机界面的切换方法,鼠标点击虚拟机内部后鼠标定向到虚拟机,此时可用方向键选择Install CentOS 7。Ctrl+ALT组合键可将输入由虚拟机重新定向到宿主机。
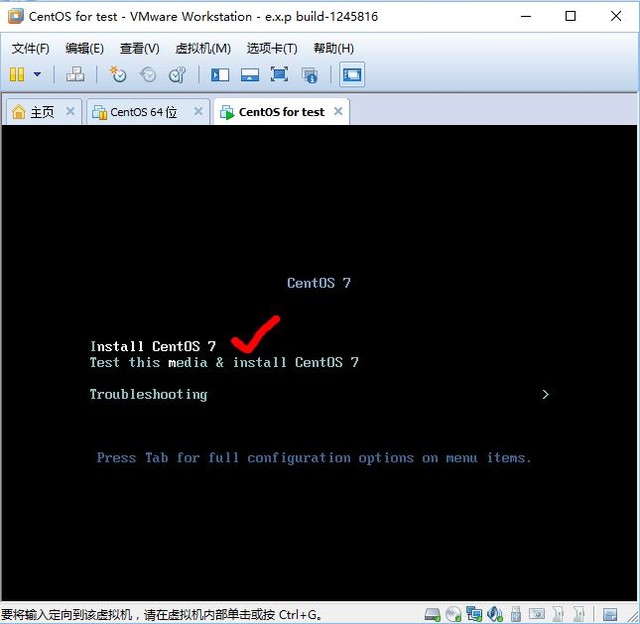
10.接下来是CentOS系统自检过程。
11.在这一步选择安装过程中使用的语言,一般默认英语即可
12.在这个界面分别设置日期和时间、系统支持的语言、网络和主机名配置等选项
13.日期和时间设置,地区选择Asia,城市选择上海,可以通过下拉列表选择或点击地图选择。日期和时间设置为当前值。最后点击DONE按钮。
14.LANGUAGE SUPPORT语言选项中支持加入中文支持,否则在CentOS中汉字会显示乱码
15.SECURITY POLICY选项中包括了系统的安全设置预定义选项,通常情况下系统的安全加固需要对CentOS的默认配置进行调整,在这里可根据需要选择安全类型。本实验中选择默认,后续文章中以专业门的章节叙述CentOS的安全加固。
6虚拟机安装CentOS步骤
16.NETWORK & HOSTNAME 选项配置主机名和网卡IP地址等信息,熟练掌握CentOS后也可以安装完系统后命令行界面配置。主机名一般根据虚拟机的业务应用来命名,这里命名为testdb1,注意在Linux中字母区分大小写,为了程序的兼容性通常不用汉字命名。右上角网卡点选为ON,然后点击configure进入网卡的详细配置界面。
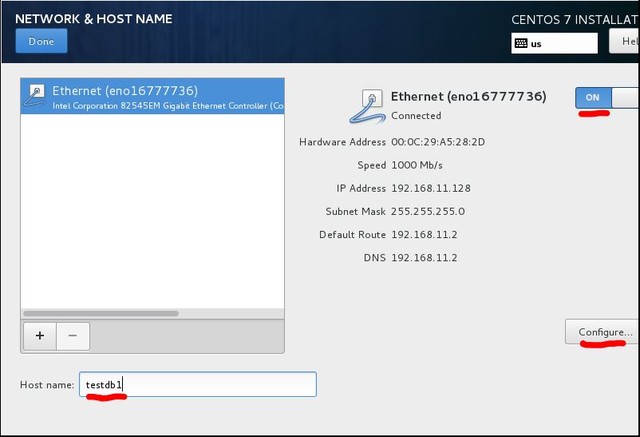
17.在网卡详细配置界面选择IPV4 Settings ,Method选择Manual,点击ADD手工输入事先分配的IP地址,子网掩码,网关,最后SAVE
18.INSTALLTION DESTNATION 选择系统安装的磁盘,分区选择默认,点击Done。
19.到这里右下角的Begain Install变为可选,点击开始安装
20.接下来设置root用户的密码并创建其它用户信息,同时系统在安装软件包,下方进度条在变化,安装时间根据你选择的安装类型会有所不同。
21.软件包安装完成后点击Reset重启系统
22.Linux系统具备很多功能,比如FTP服务、MAIL服务器、WEB服务器等等,但开启的服务越多,系统安全就越脆弱。在实际应用中按信息安全相关要求,最小化安装是默认选择项,其它所需要的服务可根据使用情况进行单独安装。实验中选择的安装包类型为最小化安装,没有桌面组件,CentOS重启后看到的是如下图的命令行界面,输入安装过程中设置的root用户名和密码,bingo!!! 成功登录系统