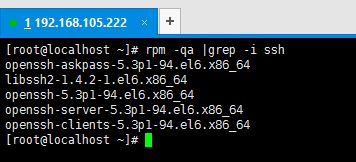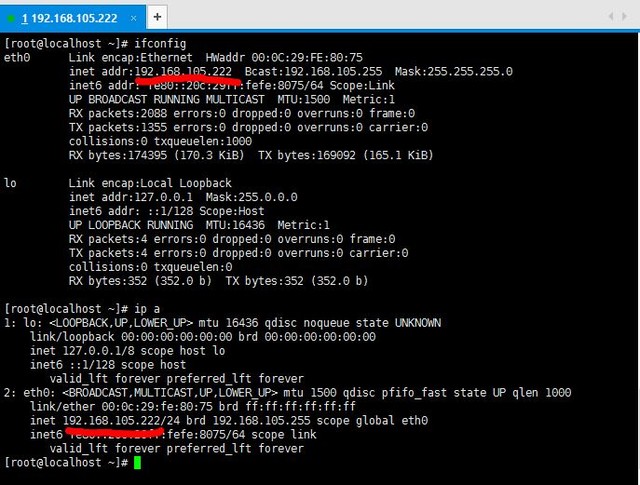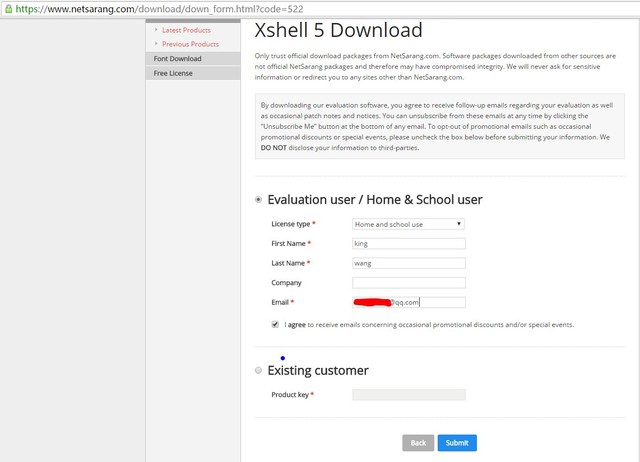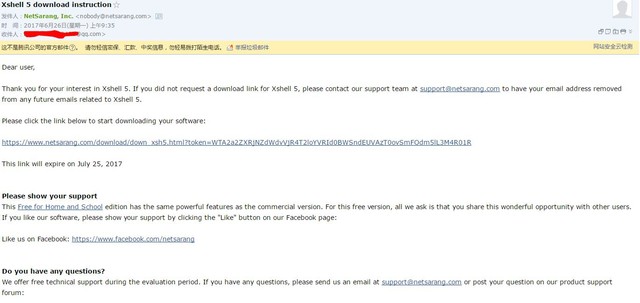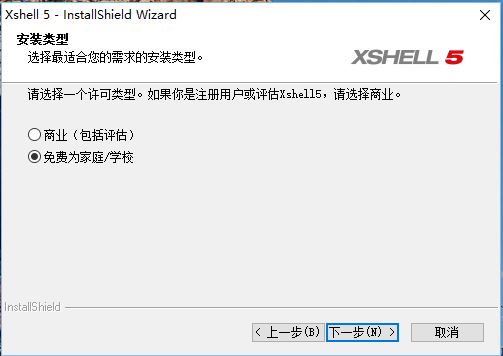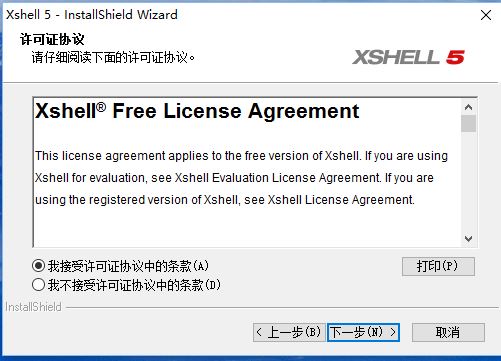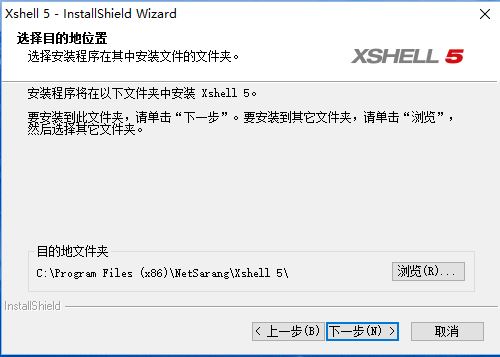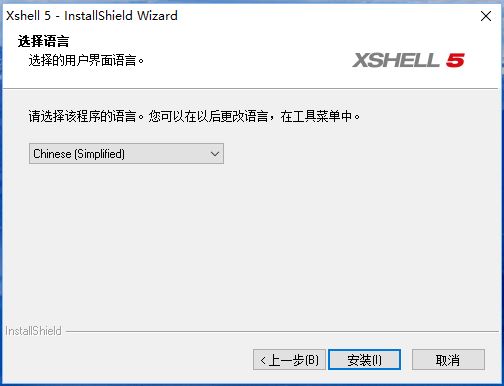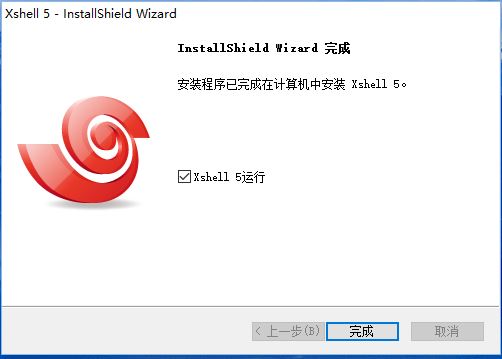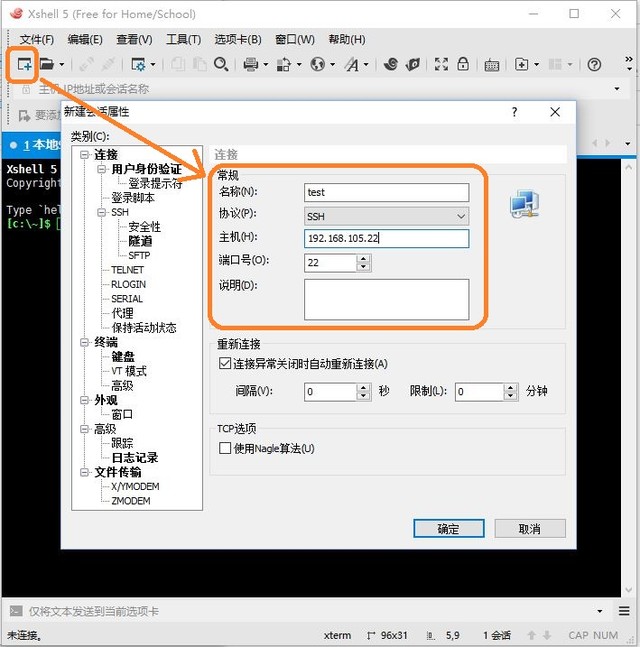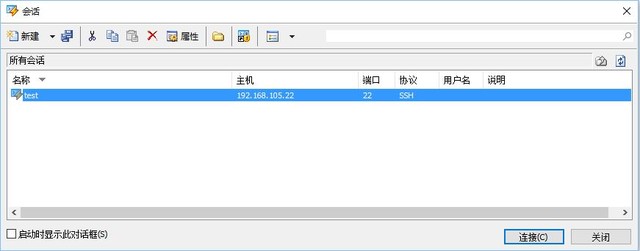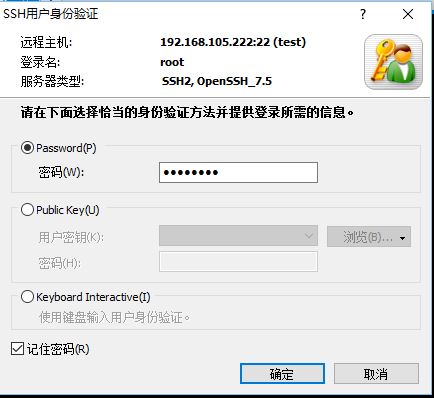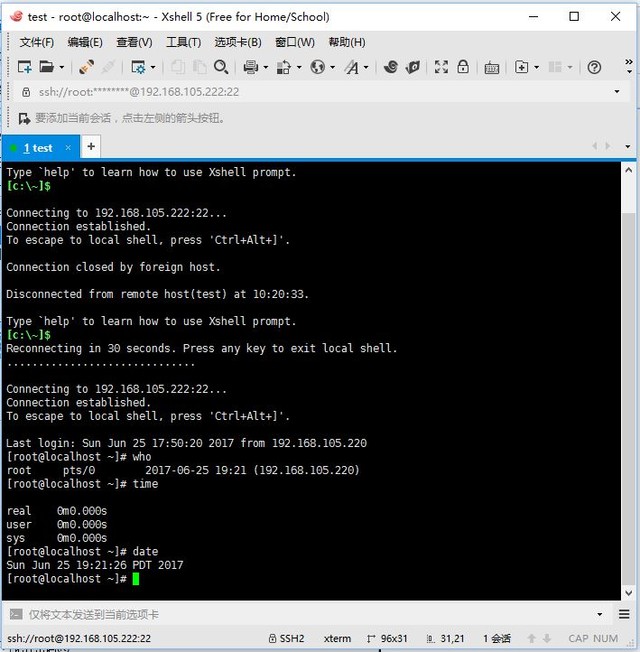1CentOS上安装并配置SSH服务
学习Linux,做一个合格的菜鸟,在开源世界中任意遨游!今天的Linux实验室继续开讲!
云计算大行其道的今天,最终落实到应用上,用户使用的也是操作系统,这和传统的IT时代并无区别。其中CentOS因为其内核与RedHat的良好兼容性,成为了各大公有云服务商提供最多的基础镜像。事实上,企业内部使用时,不论是开发人员还是测试人员,或是运维人员,选择装机率最高的服务器操作系统也是CentOS,无论云上还是线下。CentOS毕竟与个人PC和笔记本通常使用的Windows不同,开发或测试人员最终的应用程序都要在远程的服务器上测试并部署。而服务器通常是在IDC数据中心机架上,如果使用云主机更是远在天边,那么远程连接到CentOS服务器都有哪些方法,使用的什么协议,今天笔者就带大家一块来看一看。

经常使用的远程登录首选命令行方式,因为其占用资源少,性能稳定而成为运维人员最常用的远程管理方法。另外一种是图形界面的登录方法,如果运维人员习惯于图形界面下安装或部署应用程序,这种方法也不失为一种选择。
命令行远程连接可以选择使用telnet协议或SSH协议,其中telnet协议因为明文传输信息容易造成信息泄露,SSH协议加密传输安全性较高使用者较多。
图形界面远程登录方式可以使用VNC或Xmanager。
VNC在架构上由两部分组成:第一部分是客户端的应用程序(vncviewer);另外一部分是服务器端的应用程序(vncserver)。VNC的服务器端应用程序在UNIX和Linux操作系统中适应性很强,图形用户界面十分友好,看上去和Windows下的软件界面也很类似。在任何安装了客户端的应用程序(vncviewer)的Linux平台的计算机都能十分方便地和安装了服务器端的应用程序(vncserver)的计算机相互连接。另外,服务器端 (vncserver)还内建了Java Web接口,这样用户通过服务器端对其他计算机的操作就能通过Netscape显示出来了,这样的操作过程和显示方式比较直观方便。
Xmanager是另外一款小巧、便捷的浏览远端X窗口系统的工具。在工作中也经常使用Xmanager来登录远端的UNIX/Linux系统。
SSH远程连接CentOS
1.CentOS上安装并配置SSH服务
SSH服务是CentOS上的标准服务,默认情况下已经安装并启动。
检查SSH包是否安装,使用rpm命令查看CentOS已经安装的软件包,输出结果grep ssh,如看到以下返回结果表示SSH软件包已经安装。
2Linux的SSH服务
接下来查看SSH服务状态。使用到的CentOS命令是service,如果是CentOS 7系统也可以使用systemctl命令。
查看SSH服务:service sshd status,返回running表示正在运行。
停止SSH服务:service sshd stop
启动SSH服务:service sshd start
重启SSH服务:service sshd restart
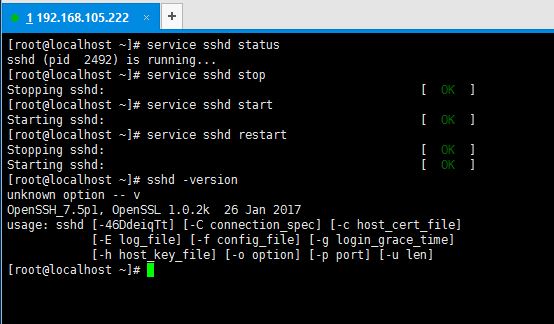
SSH服务
2.安装SSH软件包
如果通过rpm命令查询SSH软件包没有安装,可以使用yum命令安装SSH软件包,命令如下: #yum install openssh-server
3.查看CentOS网卡地址
想要连接CentOS,当然需要知道服务器的IP地址是什么。CentOS下使用命令ifconfig 或ip a获得,如下图我的测试环境使用的ip地址是192.168.105.222
3安装Xshell远程连接工具
4.在Windows本地客户端安装和使用Xshell连接CentOS
Xshell可以在Windows界面下用来访问远端不同系统下的服务器,从而比较好的达到远程控制终端的目的。Xshell 是一个强大的安全终端模拟器,它支持SSH1, SSH2版本的服务协议, 以及Microsoft Windows 平台的TELNET 协议。Xshell通过网络到远程主机的安全连接以及它创新性的设计和特色帮助用户在复杂的网络环境中享受他们的工作。需要注意一点是Xshell是一款商业软件,如果你是商业用途请购买后使用。笔者仅用于测试环境选择了学校/家用FREE方式。
第1步:去Xshell的官网下载最新版本的软件,下载页面的下方有官方手册,需要的话请下载阅读,全英文的,需要你有一定的英文基础。
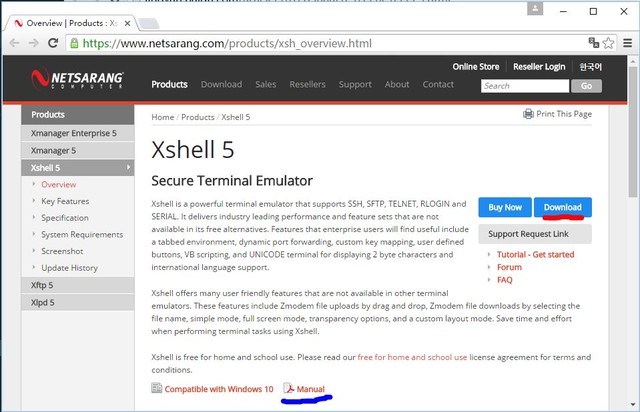
下载Xshell远程连接工具
下载时需要注册,按提示输入注册信息,如下图,你会在注册的邮箱中收到下载链接,点击邮件中收到的链接后进入下载页面。
4安装Xshell二
第2步:安装Xshell
双击下载好的安装包,进入欢迎界面进行安装,点击“下一步”
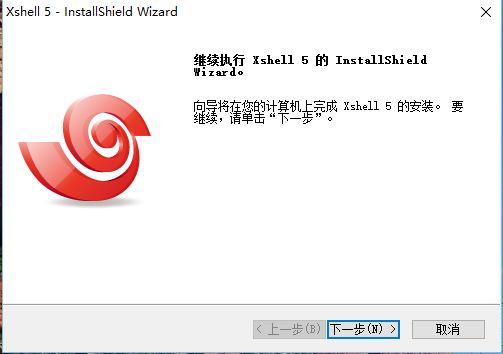
此处注意安装类型的选择,我在测试环境选择了 ‘免费为学校/家庭’,点击下一步按钮
选择‘我接受许可证协议中的条款(A)’,点击下一步按钮
选择目的地位置,可以通过浏览进行修改安装路径,点击下一步按钮
5Xshell安装与使用
选择程序文件夹,点击下一步按钮
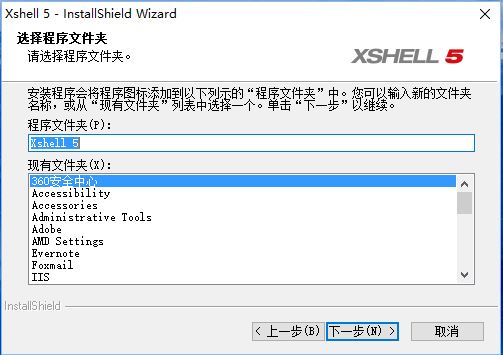
选择语言,选择chinese(Simplified),点击安装按钮
等待安装,安装完成,选择完成按钮
打开桌面的Xshell,进行软件首界面,选择新建,填写名称、协议、主机号和端口号,点击确定按钮。测试中使用了名称test,IP地址前面已查到为192.168.105.222,端口号22是SSH服务默认的服务端口,如果做过修改,此处需要相应调整。
进入会话对话框,选择要连接的账户,点击连接按钮
输入用户登录名,点击确定按钮,这里可以根据需要点选“记住用户名”,下次登录时就不需要输入用户名了。但要注意,出于安全管理规定要求,在实际运维工作中不选择记住用户名,包括下面的记住密码选项。
输入登录密码,点击确定,成功连接到CentOS,你可以像操作本地机器一样进行你的工作了,是不是很简单呢!